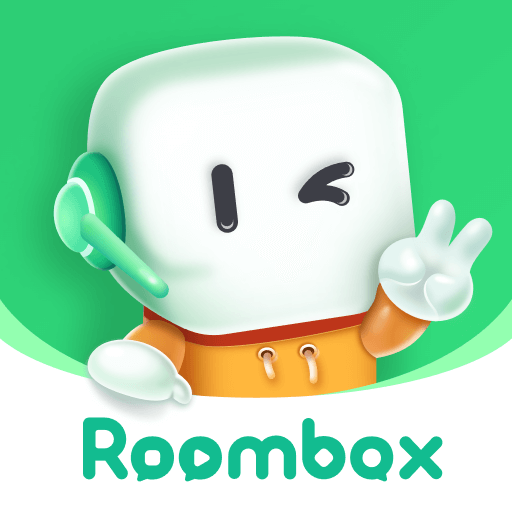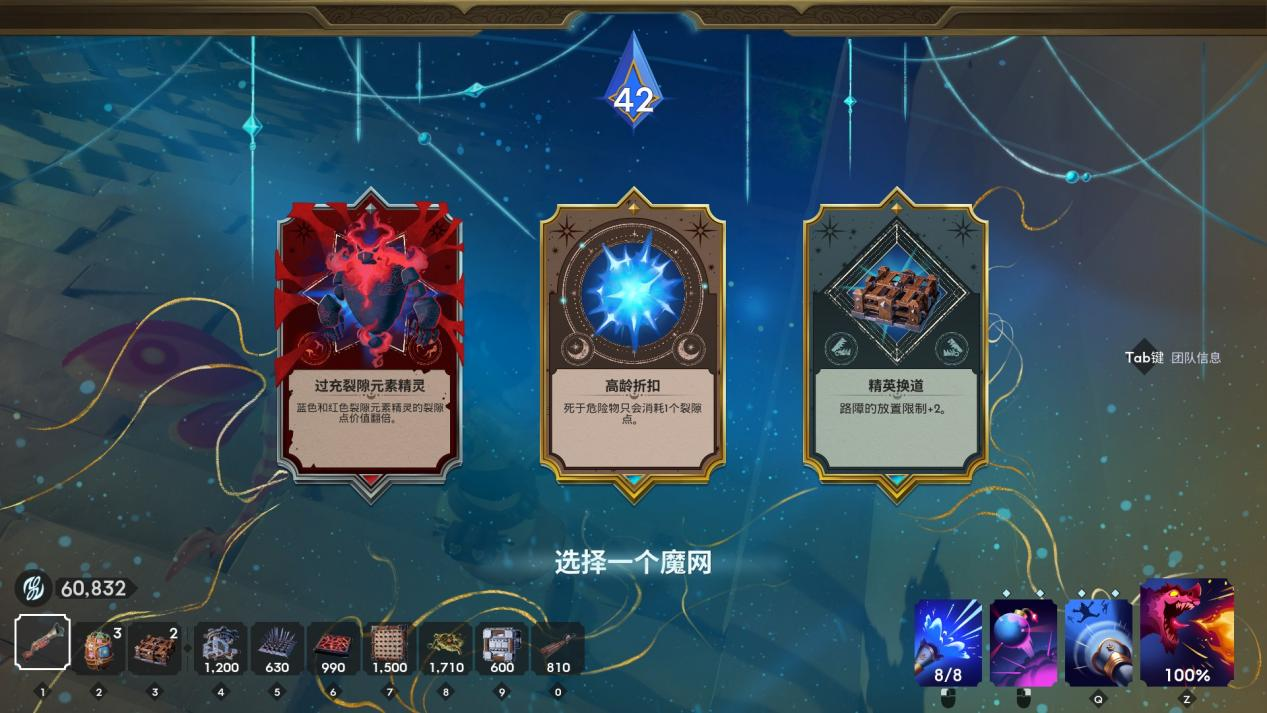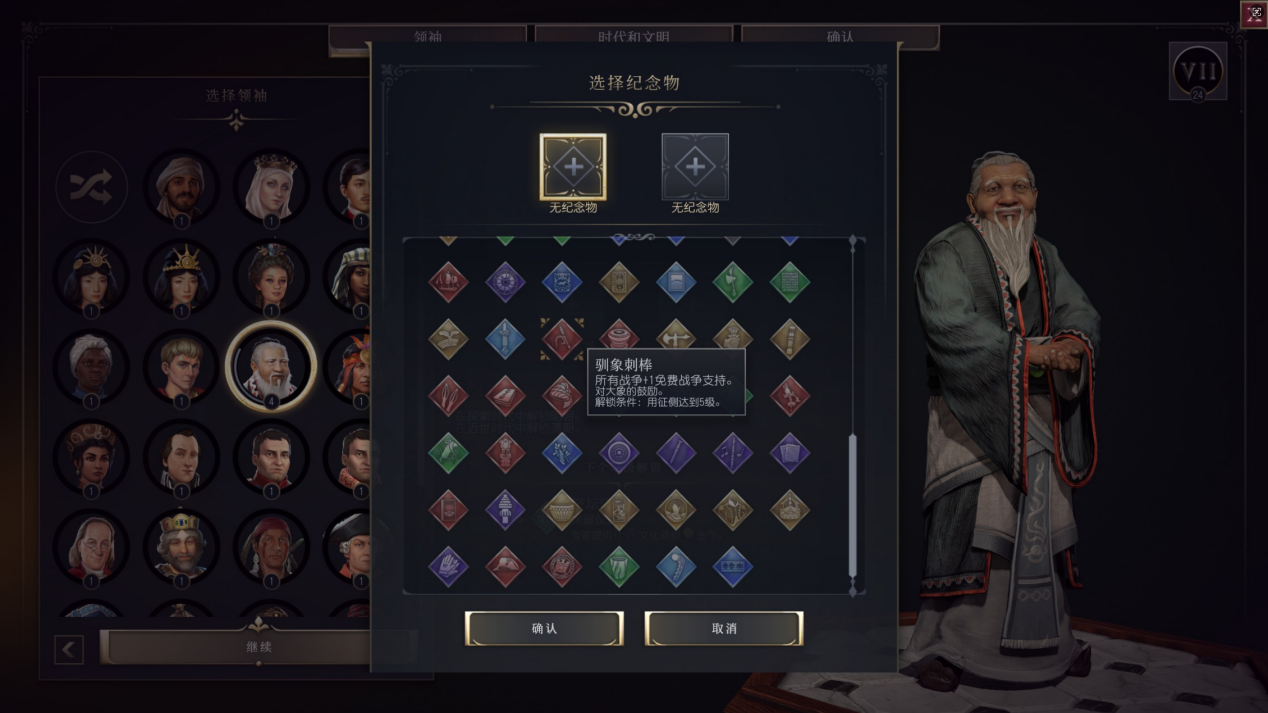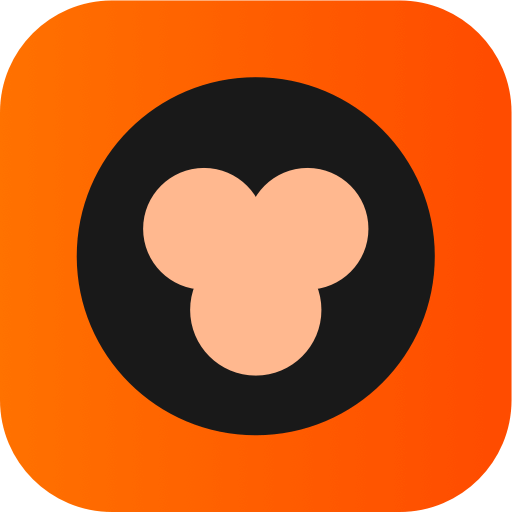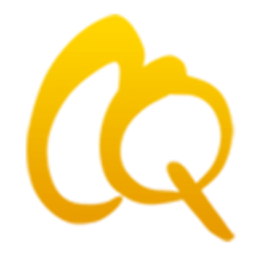当笔记本电脑遭遇黑屏但鼠标仍然可以移动的情况时,这无疑会让人感到困惑和焦虑。不过,不必过分担心,因为这种情况通常可以通过一系列的诊断和修复步骤来解决。以下是一些实用的解决方法,帮助你恢复笔记本电脑的正常运行。
首先,黑屏问题可能是由于驱动程序过时或不兼容、系统文件损坏、用户配置文件损坏、硬件冲突、病毒攻击等原因引起的。因此,你可以尝试以下步骤来解决问题:
1. 检查电源:确保笔记本电脑已连接电源,并检查电源插头和电源适配器是否正常工作。如果电池电量耗尽,连接电源后等待一段时间,看是否能正常开机。
2. 移除外部设备:硬件冲突可能是导致黑屏的常见原因之一。尝试移除所有外部设备,如usb设备、外置硬盘、耳机和麦克风,包括充电器电缆。如果是笔记本电脑,还需要取出电池,按住电源按钮30秒后松开,然后放回充电线和电池,重新启动计算机。
3. 进入安全模式:如果无法正常启动,可以尝试进入安全模式。通过按住电源按钮强制关闭计算机,然后重新启动,并在windows logo出现时再次关闭,重复两次,计算机将自动启动自动修复。如果无法修复,点击高级选项,选择“疑难解答”->“高级选项”->“启动设置”->“重新启动”,然后按4或f4以启用安全模式。
4. 任务管理器:在黑屏窗口中,你可以尝试打开任务管理器(ctrl+shift+esc或ctrl+alt+del),然后运行新任务,键入explorer.exe并勾选“使用管理权限创建此任务”,这可能会恢复桌面显示。
5. 检查服务:通过任务管理器,你还可以检查服务是否正常运行。打开“服务”窗口(services.msc),找到appreadiness服务并双击它,将启动类型设置为“已禁用”,然后重新启动计算机。
6. 创建新用户账户:损坏的用户配置文件可能是导致此问题的原因。你可以在命令提示符下创建一个新的用户账户,将旧账户中的文件复制到新账户中(注意不复制“ntuser”文件)。
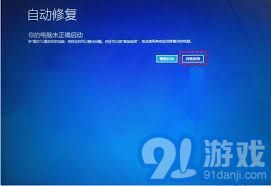
7. 系统配置:通过“系统配置”(msconfig)禁用不必要的启动项和服务,以排除软件冲突的可能性。在安全模式下,打开“系统配置”,禁用非microsoft服务,然后逐个禁用启动项,以确定导致问题的具体原因。
8. 卸载更新:如果黑屏问题出现在最近的windows更新之后,尝试在安全模式下卸载更新,看是否解决问题。
9. 禁用快速启动:快速启动有时可能导致黑屏错误。在“控制面板”中选择“系统和安全”->“电源选项”,然后选择“选择电源按钮的功能”,取消选中“快速启动(推荐)”选项。
10. 卸载并重新安装图形驱动程序:不兼容的驱动程序也可能导致黑屏问题。在安全模式下,卸载已安装的图形驱动程序,然后重新启动计算机,让系统自动重新安装驱动程序。
11. 硬件检查:如果以上步骤都无法解决问题,可能是硬件故障,如显卡故障或内存条接触不良。检查显卡和内存条是否正常工作,必要时更换硬件。
通过上述步骤,你应该能够诊断并解决笔记本电脑黑屏但鼠标能动的问题。如果问题仍然存在,可能需要联系专业维修人员进行进一步的检查和维修。记住,定期进行系统维护和更新,以及避免安装不兼容的软件和驱动程序,可以有效减少此类问题的发生。