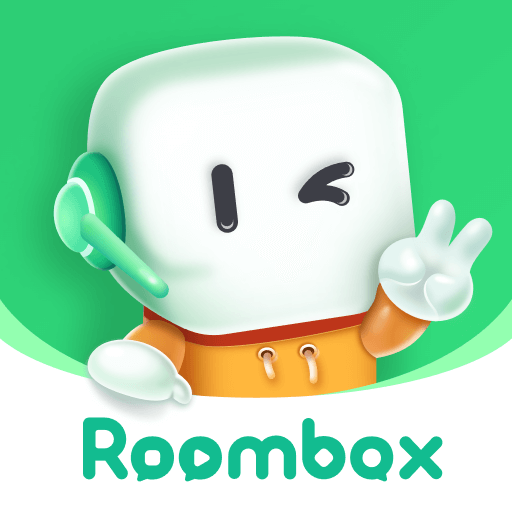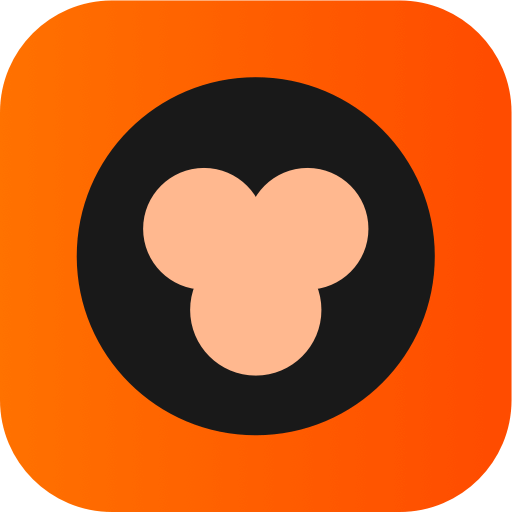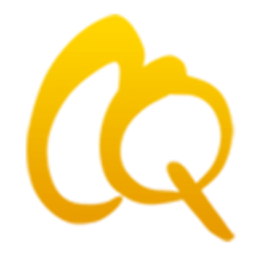在visual studio code(简称vscode)这一流行的代码编辑器中,保存文件是日常操作中的基础环节。无论是编写代码、撰写文档还是进行任何文本编辑,学会高效保存文件都是确保工作不丢失的关键。本文将详细介绍vscode中保存文件的多种方法,帮助用户根据个人习惯和需求选择最适合的方式。

快捷键保存
最直接且高效的保存方式是使用键盘快捷键。在windows或linux系统上,按下`ctrl + s`即可保存当前打开的文件。而在mac系统上,对应的快捷键是`cmd + s`。这一方法几乎适用于所有需要保存的场景,无论是新建文件还是编辑已有文件,只需轻轻一按,更改便会被即时保存。
菜单栏保存

对于偏好鼠标操作的用户,vscode的菜单栏提供了直观的保存选项。点击菜单栏中的“文件”(file)选项,然后选择“保存”(save)。此外,如果需要将文件保存到不同的位置或使用新的文件名,可以选择“另存为”(save as)。这一路径适用于所有需要精细控制文件保存位置或名称的情况。

上下文菜单保存
在编辑器内部,右键点击文件的空白区域会弹出一个上下文菜单,其中包含了“保存”和“另存为”选项。这一方法特别适用于当前焦点在编辑器内部,而不想通过键盘或顶部菜单栏进行操作时。右键保存为用户提供了便捷的选择,无需切换焦点即可完成保存动作。
工具栏保存
vscode的工具栏上通常有一个保存按钮,形状类似磁盘图标。点击该按钮可以立即保存当前文件。虽然不如快捷键那样迅速,但对于不熟悉快捷键的新手来说,工具栏按钮提供了一个直观的保存途径。
自动保存设置
为了进一步提升效率,vscode还提供了自动保存功能。这一功能允许用户设置文件在特定条件下自动保存,如编辑后延迟保存、窗口失去焦点时保存或切换焦点/编辑器时保存。启用自动保存功能的方法是在vscode的设置中搜索“自动保存”(auto save),然后根据个人需求选择合适的选项。自动保存不仅节省了手动保存的时间,还大大降低了因忘记保存而丢失工作的风险。
指令面板保存
对于喜欢使用命令行的用户,vscode的指令面板也提供了保存文件的选项。按下`ctrl + shift + p`(windows/linux)或`cmd + shift + p`(mac),然后输入“保存”即可执行保存命令。虽然这一方法不如快捷键直接,但在某些特定场景下,如需要快速访问其他命令时,指令面板也能成为一种有效的选择。
vscode提供了多种保存文件的方式,旨在满足不同用户的操作习惯和需求。无论是通过快捷键、菜单栏、上下文菜单、工具栏按钮、自动保存设置还是指令面板,用户都能找到最适合自己的保存方法。掌握这些技巧,不仅能提升工作效率,还能有效避免因未保存文件而造成的损失。在vscode中,保存文件从未如此简单和灵活。